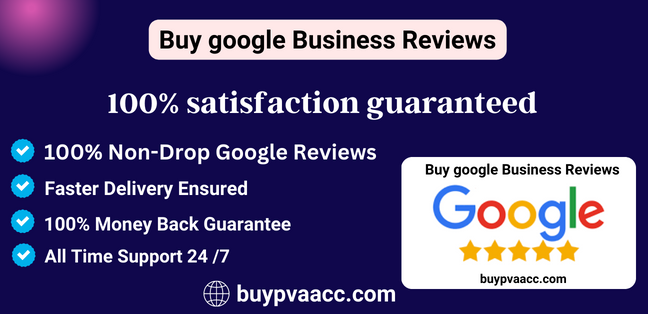In today's digital age, reviews have become an essential aspect of the business world. They help potential customers make informed decisions about products or services, and they also play a significant role in SEO ranking. As a business owner, adding Google reviews to your website is a fantastic way to showcase your positive feedback and improve your online presence. Buy Craigslist accounts In this post, we'll go through the steps you need to follow to add Google reviews to your website.
Step 1: Create a Google My Business Account
To add Google reviews to your website, you first need to have a Google My Business (GMB) account. If you don't already have one, you can create it by visiting the Google My Business website and signing up. Once you've created your account, you'll need to verify your business and provide all the relevant information such as your business address, phone number, website, and business hours.
Step 2: Generate a Google Maps API Key
The next step is to generate a Google Maps API key. This key will allow you to display your Google reviews on your website. To generate an API key, you need to visit the Google Cloud Platform Console and create a new project. Once you've created a project, go to the API & Services section and select the Maps JavaScript API. Click on the enable button to enable the API, and then go to the credentials tab and click on create credentials. From the dropdown, select API key and copy the generated key.
Step 3: Install a Google Reviews Plugin
There are several plugins available that can help you display Google reviews on your website. One of the most popular plugins is WP Google Reviews. To install the plugin, go to your WordPress dashboard, select plugins, and click on add new. buy naver accounts Search for WP Google Reviews and install and activate the plugin.
Step 4: Configure the Plugin Settings
Once you've installed the plugin, you need to configure the settings to display your Google reviews on your website. To do this, go to the WP Google Reviews settings page and enter your Google Maps API key. Next, select the Google My Business location for which you want to display reviews. You can also customize the display settings such as the number of reviews to show, the rating criteria, and the layout of the reviews.
Step 5: Display the Reviews on Your Website
Now that you've configured the plugin settings, you can display the Google reviews on your website. To do this, you need to create a new page or post on your website and add the WP Google Reviews shortcode. You can find the shortcode in the WP Google Reviews settings page. Once you've added the shortcode, publish the page, and you should see your Google reviews displayed on your website.
Conclusion
Adding Google reviews to your website can significantly improve your online presence and help potential customers make informed decisions about your products or services. By following the steps outlined in this post, you can easily add Google reviews to your website and showcase your positive feedback. verified linkedin account Remember, the more positive reviews you have, the better it will be for your business. So, encourage your customers to leave feedback, and you'll see the benefits in no time.